研究会ブログ
お知らせ2020.08.23
JANOオンラインミーティングのための【Zoom】ご利用案内
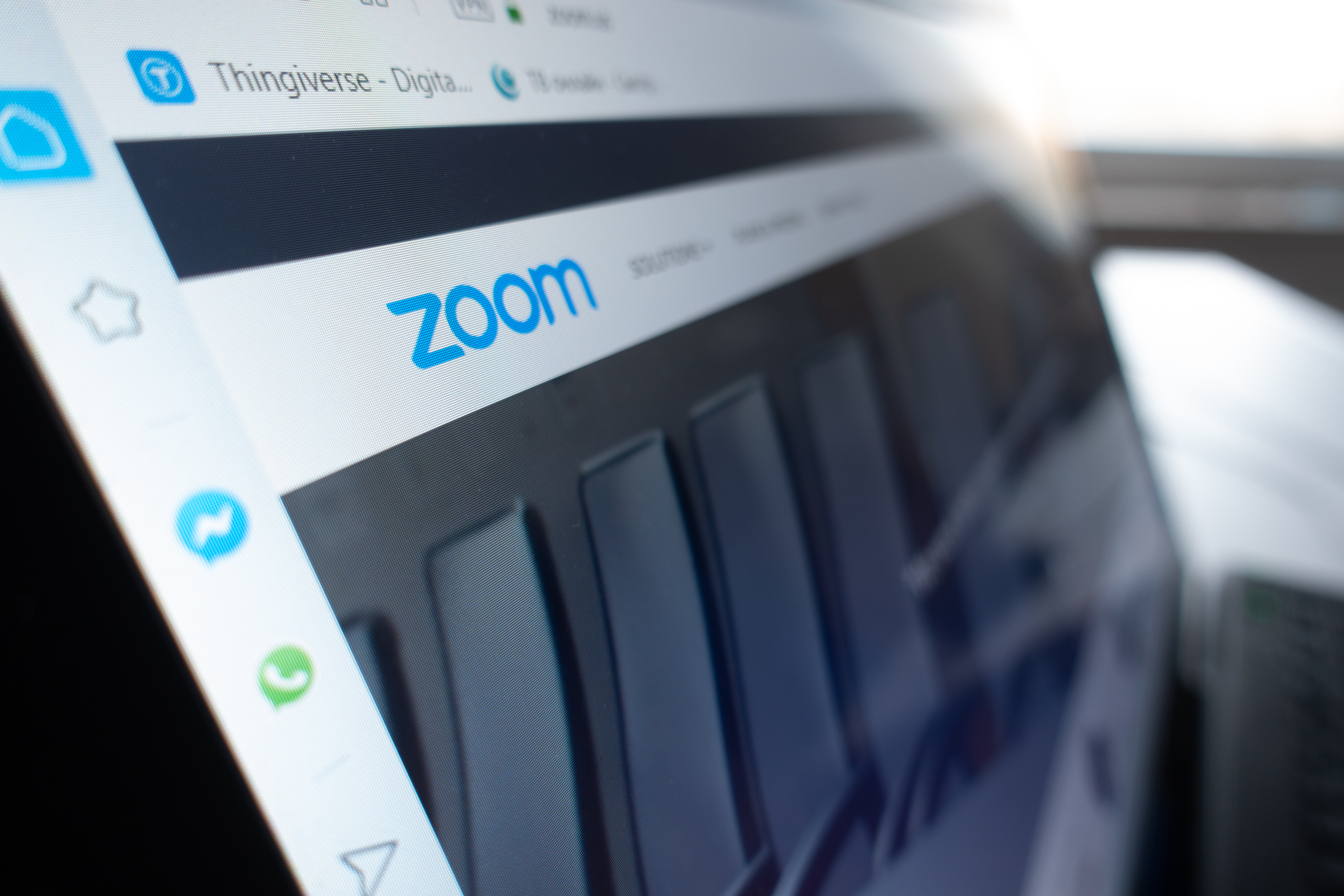
はじめに — Jano2020オンラインミーティングに参加される方へのお願い
本会では、Zoomのアカウント登録をしていただき、最新アプリをダウンロードしてミーティングに参加していただくことを推奨しております。そのため、まだZoomを使用されていない先生方にはお手数をおかえしますが、あらかじめ以下の準備をしていただけますようお願いします。
なお、Zoomでは、アカウント取得、ダウンロードをしなくてミーティングに参加する方法があるのですが、そちらについては各位参考ページ等でお確かめいただけますようお願いします。
Zoomのアカウント登録からアプリのインストールまで
【アカウント登録】
1. Zoomの公式サイト(https://zoom.us/)にアクセスし、右上にある「サインアップは無料です」をクリックします。
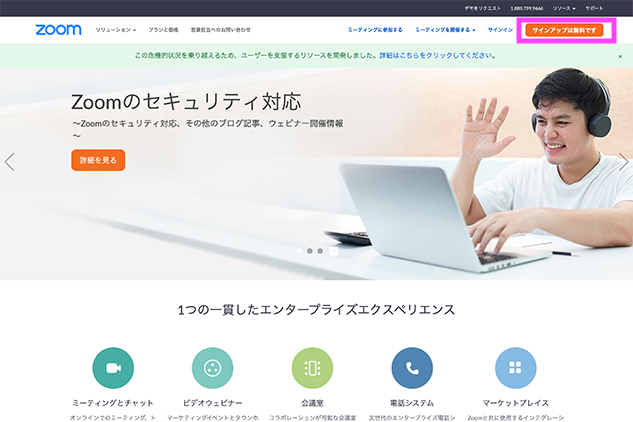
2. メールアドレスを入力し、「サインアップ」のボタンをクリックします。
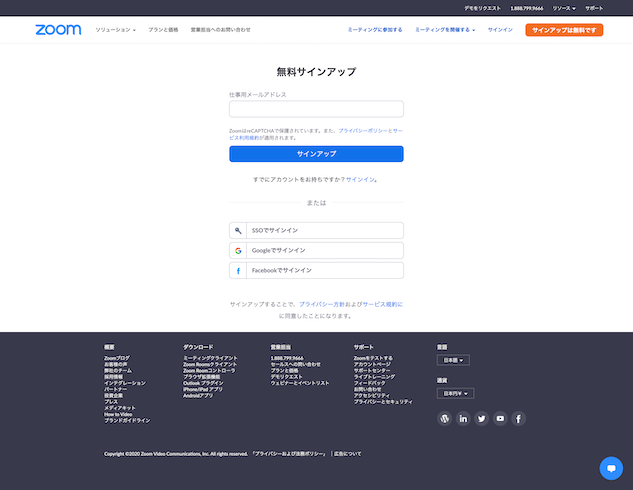
3. 登録したメールアドレス宛に、確認用メールが送られます。
※メールの受信がない場合、迷惑メールに入っている可能性がありますので、迷惑メールフォルダーをご確認ください。
4. 受信したメールにある「アクティブなアカウント」ボタンをクリックします。
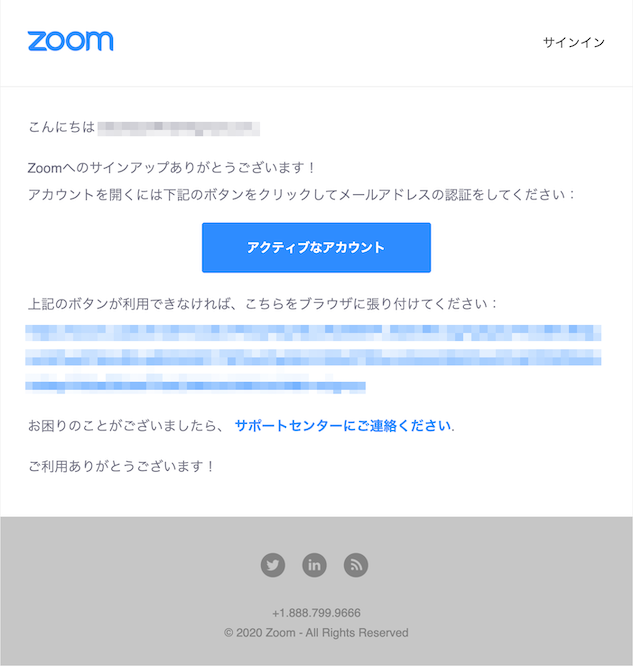
5.「Zoomへようこそ」画面が表示されたら、「姓」「名」「任意のパスワード」(2箇所同じもの)を入力し、「続ける」ボタンをクリックします。
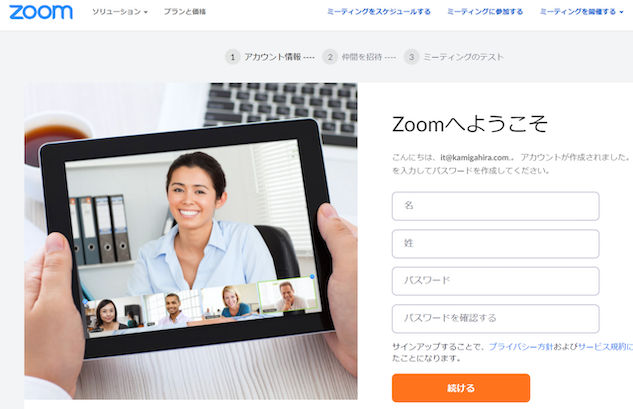
6. 「仲間を増やしましょう。」という画面が表示されますありますが、特に登録は必要ありません。「手順をスキップする」の方をクリックしてください。
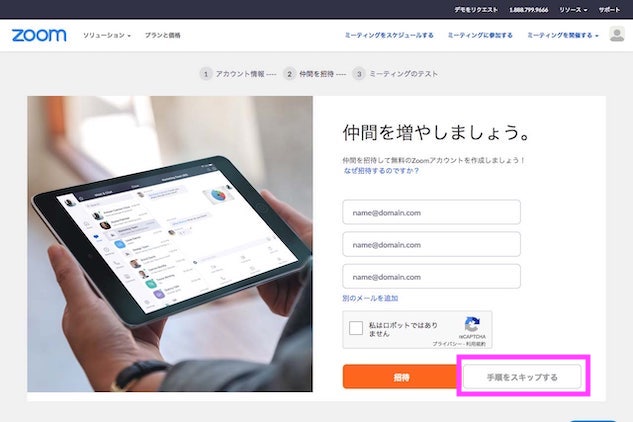
7. 「テストミーティングを開始」画面が表示されます。
以上で無料のアカウントが取得できましたが、更にZoomクライアントをインストールすることができるので、そのままテストミーティングへ進みます。
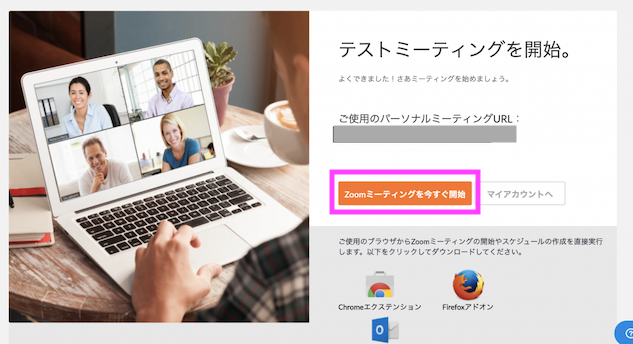
【PCへのアプリインストール】
8. 7.の画面にある「Zoomミーティングを今すぐ開始」をクリックします。
すると、「数秒後にダウンロードが開始されます」と表示された後、「Zoom_xxx_xxx.exe」のような形式のファイルのダウンロードが開始されます(これが、Zoomクライアントのインストーラーです)。
自動でインストールが始まらない場合は、「zoomをダウンロードして実行」をクリックしてください。
9. ダウンロードしたアプリのインストーラーをクリックし、インストールしてください。
インストールが完了すると、アプリが起動し、「コンピューターでオーディオに参加」が表示されます。
以上でインストールは完了です!
※ マイク、カメラのセットアップ方法などは、別途参考記事等でご確認ください。
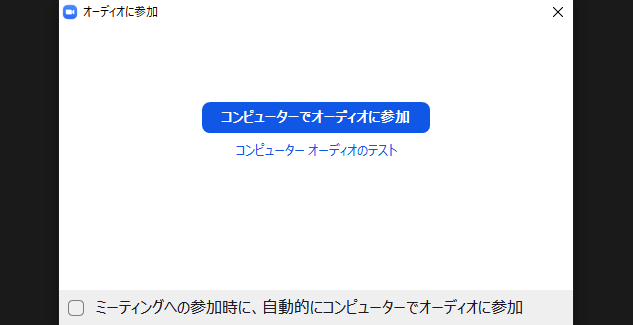
当日のミーティングへの参加方法
1. ミーティング当日までに事務局より招待メールをお送りします。
こちらのメールに記載されているミーティングの招待用URLをクリックしてください。
2. URLをクリックするとブラウザでZoomのページが開き、「Zoom Meetingsを開きますか?」というダイアログが表示されるのでZoom Meetingsを開くボタンをクリックします。
アプリが立ち上がり待機の画面が表示されます。
ホスト(主催者)が許可することでミーティングルームに入室できますので許可がでるまでお待ち下さい。
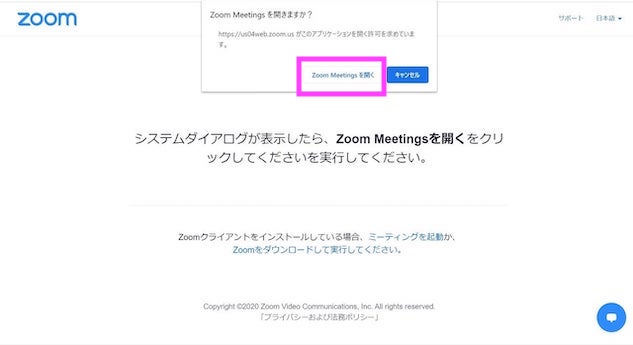
3. ホスト(主催者)の許可が降りると自動でミーティングルームに切り替わります。
オーディオに参加画面が表示されるので「コンピューターオーディオに参加」というボタンをクリックしてください。
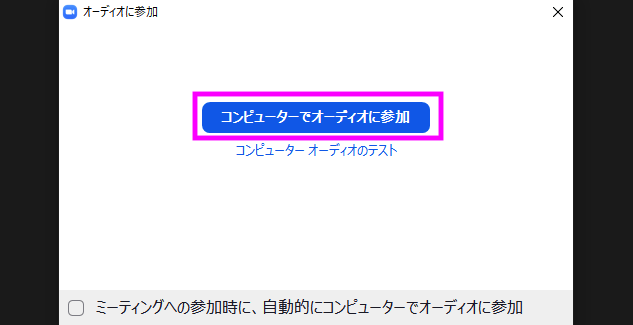
これで、Zoomミーティングへの参加は完了です。
* 「オンラインミーティング 2020 withコロナ時代に求められる矯正治療とは」のご案内についてもご確認ください。